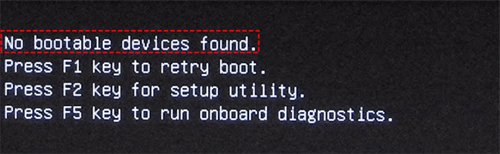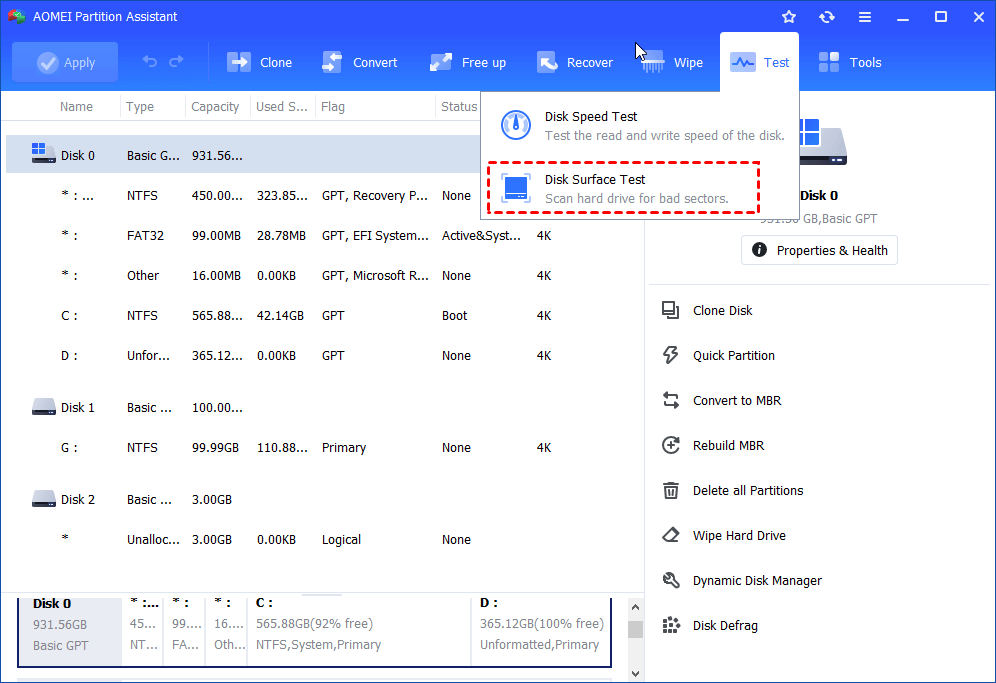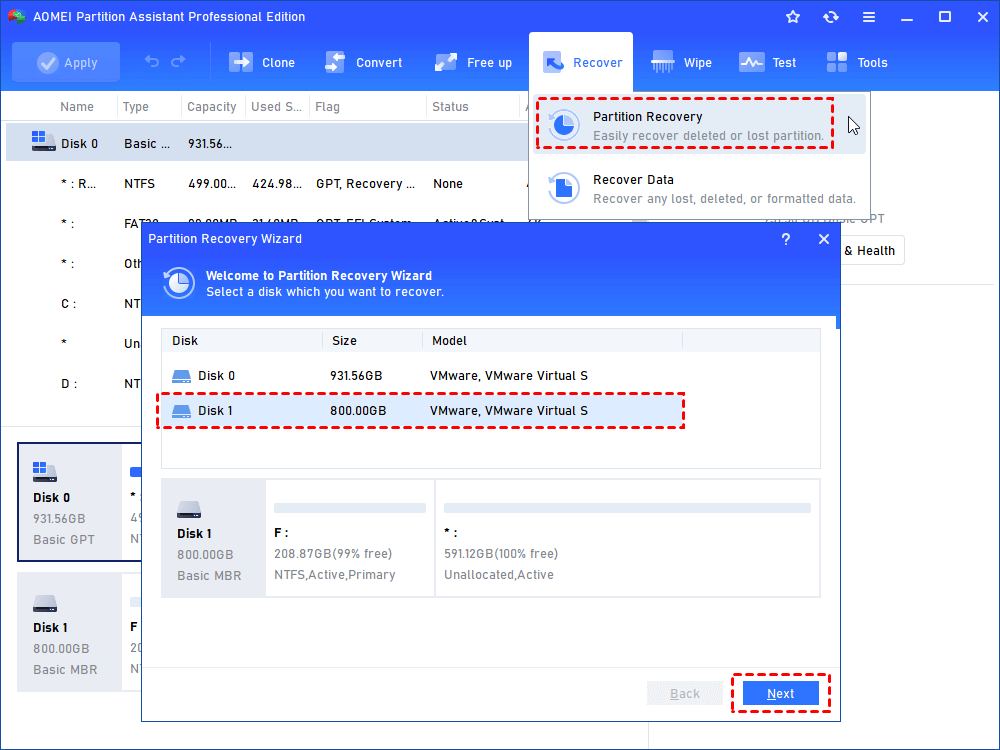A bootable device is a kind of storage hardware, such as hard drive, USB flash drive floppy disk drive, DVD, CD-ROM drive, which contains necessary boot files and drivers for loading operating system. BIOS is a program in computers used to load operating system and execute the boot operation. The “no bootable device found” error is actually reported by BIOS. It means BIOS cannot find or locate the boot device or the boot files on the boot device are not incorrect.
Why does PC say no bootable device?
How to fix no bootable device issue properly on Windows computer? First, let’s find out the possible causes behind this problem. Here are some major reasons you can take a look at.
- An incorrect boot order.
- System partition is not set as active.
- Internal hard disk is corrupted due to disk errors/bad sectors.
- Computer’s boot hard disk MBR sector is damaged.
How to fix no bootable device on Windows 10/8/7?
Now, you can try the below-listed methods to check if the “no bootable device found” problem can be fixed.
Method 1. Remove and connect back all hardware components
At first, you can completely power off your computer, remove all hardware devices, then put them back all properly. That can help check whether the BIOS did not detect the system hard drive due to loose connection and led to “no bootable device” issue. If this does not work for your situation, proceed to next method.
Method 2. Check boot order
An incorrect boot order could mislead your computer to boot from an unbootable hard drive, then the “no bootable device found” will occur. So make sure your system hard drive is in the first place of the boot order.
Step 1. Restart your computer and press a specific key (Del, F2, F10…) to enter BIOS setup.
Step 2. Access the “Boot” tab using right arrow keys on your keyboard. And move your system hard drive to the top of the boot order list.
Step 3. Save changes, exit BIOS and restart your computer.
Method 3. Reset primary partition as active
The partition where the operating system is installed is called as primary partition. It needs to be set as active for an OS boot success. So if it is set as inactive by mistake, the “no boot device found” issue will be triggered. Thus please set it back as active.
Step 1. Insert the Windows installation DVD into your computer and boot from it. Select the language and keyboard layout, and click on “Repair your computer”.
Step 2. If you are using Windows 10 and 8 installation DVD, click “Troubleshoot” and then “Command Prompt”. If you are using Windows 7 installation DVD, in the “System Recovery Options” screen, select the first choice “Use recovery tools that can help…”, Windows 7 OS and click “Next”. Select “Command Prompt” on the subsequent window.
Step 3. In the elevated Command Prompt window, write the following commands one by one and press “Enter” afterwards.
- lit disk
- select disk 0: 0 is the disk number of the system hard disk.
- list partition
- select partition 1: 1 represents the number of your system partition.
- active
Method 4. Check internal hard disk status
If the internal hard disk has some disk errors, the “no bootable device found” error might pop out during Windows startup. You can check its status by CHKDSK.exe tool.
To do so, you can refer to the method 3 to open Command Prompt window. Then execute command “chkdsk c: /f“, which will check errors on the C drive (the Windows operating system is usually installed on this drive) and fix them if possible.
Method 5. Fix boot information (BCD and MBR)
When the boot information including BCD or MBR is corrupted by virus attack, power outage or bad sectors, you may get an error “no bootable devices found”. You can repair or rebuild such crucial information through Command Prompt commands.
Also, you need to first enter Command Prompt window, then execute below commands in order.
- Bootrec /fixmbr
- Bootrec /fixboot
- Bootrec /scanos
- Bootrec /rebuildbcd
Then restart your computer to check if this fixes your problem.
If you cannot access Command Prompt since the Windows installation DVD is not available, you can switch to AOMEI Partition Assistant Standard. With it, you can first create a bootable Windows 10/8/7 media, then boot your computer from it, and fix “no bootable device” problem. Below are detailed steps on how to fix no bootable device via AOMEI Partition Assistant Standard.
Download Freeware
Win 10/8.1/8/7/XP
 Secure Download
Secure Download
Step 1. Plug an empty USB drive into a working computer, free download , install and run AOMEI Partition Assistant Standard on that PC.
Step 2. Click “Make Bootable Media” on the left side on the main interface, and follow the Wizard to create a bootable USB drive.
Then connect this bootable USB drive to your computer with “no bootable devices found” issue, and boot it from the bootable media. When you log in, you will be in the main interface of AOMEI Partition Assistant Standard. Now you can rebuild MBR within three steps.
Step 1. Right click the system hard disk, and select “Rebuild MBR”.
Step 2. Choose an appropriate MBR type for your operating system, and click “OK”.
Step 3. Hit on “Apply” and “Proceed” to commit the pending operation.
Furthermore, you can use this freeware to check system disk status: right click the system disk and select “Surface Test” and wait for the process to be finished.
Moreover, AOMEI Partition Assistant Standard also supports checking and fix partition errors: right click the system drive and select “Advanced”> “Check Partition”, choose the first way to both check and repair partition errors….
You may also want to know:
If you deleted your system partition by mistake and BIOS cannot find the boot drive, either, Windows will also fail to boot up. In this case, you can try AOMEI Partition Assistant Professional. It allows you to create a bootable media and recover deleted boot partition in WinPE environment with the “Partition Recovery Wizard”.
Final words
As for how to fix no bootable device in Windows 10/8/7, these methods are reported to be effective. Sincerely hope you will get a proper method for your special situation.